Summary
When you try to open a Word document on Mac document, Word stops opening. If you are faced with this issue and are willing to solve it, then follow the 3 solutions. If you have data loss problem after fixing the Word not opening issue, EaseUS Data Recovery Wizard for Mac can do you a favor.
For word games free single player mode, download Word Nut's Free Word Game Now! Get Word Nut for the best word games free for word game fans, word search addicts, crossword and more! Play word games now in Word Nut - it's so addictive and nutty fun! The prizes in this word game are not exchangeable for real-world money or prizes. Update Office from the Mac App Store. If you downloaded Office from the Mac App Store, and have automatic updates turned on, your apps will update automatically. But you can also manually download the updates: Open the Mac App Store from your Dock or Finder.
On this page, we have collected three practical solutions that can help fix the 'Word Not Opening' error on Mac. And if you mistakenly removed a Word file on Mac, let reliable Mac file recovery software as recommended here for help. Check out how to fix the not opening Word file to accessible again:
| Workable Solutions | Step-by-step Troubleshooting |
|---|---|
| Fix 1. Repair Disk | Open Disk Utility > Select the primary hard disk on Mac and select 'First Aid' > Click 'Run'...Full steps |
| Fix 2. Remove Word Preference | Open 'Library' > Open 'Preferences' > Copy com.microsoft.Word.plist file to desktop...Full steps |
| Fix 3. Open and Repair Word | Start Word > Click 'Open' on the File menu > Click 'Repair' on the Open button...Full steps |
| Fix 4. Recover Lost Word | Run EaseUS Mac file recovery software > Scan mac drive > Restore lost Mac word file...Full steps |
'Word 2016 on my Mac won't open. It flashes immediately by double-clicking and then closes unexpectedly. I didn't do anything or any change. How to fix it if Microsoft Word won't open at all?'
In addition to this situation, most users are also faced with these errors:
- The application Microsoft Word quit unexpectedly
- Microsoft Word cannot be opened because of a problem. Check with the developer to make sure Microsoft Word works with this version of Mac OS X
As Microsoft Word is widely used among people, owning some basic Word troubleshooting is recognized as an essential skill. Today you're going to learn three tricks in solving Word not opening on Mac. The given workarounds are applicable to all Word editions such as 2003, 2007, 2010, 2013 2016.
1. Run Repair Disk Permissions
Step 1: On the 'Go' menu, click 'Utilities'. Start the Disk Utility program.
Step 2: Choose the primary hard disk drive for your computer. Then, click the 'First Aid' tab.
Step 3: Click 'Run' to repair the disk volume errors and permissions. When it finishes, click 'Done'.
2. Remove Word Preferences
Step 1: Open 'Library'. Usually, click 'GO' > 'Go to the folder', then type ~/Library
Step 2: Locate a file named as 'Preferences'.
Step 3: Find a file named com.microsoft.Word.plist. Move the file to the desktop.
Start Word, and check whether the problem still occurs.
If the problem still occurs, exit Microsoft Word, and then restore the 'com.microsoft.word.prefs.plist' file to its original location. Then, go to Step 4.
If the problem seems to be resolved, you can move the file to the trash.
Note: If you do not locate the file, the program is using the default preferences.
Step 4: Exit all Microsoft Office for Mac programs. Then, Click the Word icon. On the left, click 'Preferences'.
Step 5: Click 'File Locations'.
Step 6: Select 'User templates'.
Step 7: Locate the file that is named Normal, and move the file to the desktop.
You can also find the file named as Normal through this way: 'Library' > 'Application Support' > 'Microsoft' > 'Office' > 'User Templates' > 'Normal'
Start Word, and check whether the problem still occurs. If the problem seems to be resolved, you can move the 'Normal' file to the trash.

3. Try to Open and Repair Word
Step 1: Start Word. On the File menu, click 'Open'.
Step 2: In the Open dialog box, select the file that you want to open. Click the down arrow on the Open button, click 'Open' > 'Repair'.
Recover Deleted and Missing Word on Mac
Do not worry if the 'Word not opening' issue causes data loss disaster, you can recover unsaved Word document on Mac from its Temporary folder and AutoRecovery save. While for a deleted Word document on Mac, the easiest way of recovery is using a third-party Mac data recovery software.
EaseUS Data Recovery Wizard for Mac also recovers Word document that is missing, deleted or lost due to formatting, virus infection and other misoperation, and the best part of using the software to recover Word is being able to preview the file entirety.
Step 1. Select the location where your important Word documents were lost and click Scan button.
Step 2. EaseUS Data Recovery Wizard for Mac will start immediately a quick scan as well as a deep scan on your selected disk volume. Meanwhile, the scanning results will be presented in the left pane.
Step 3. By Path and Type, you can quickly filter the Word files you've lost earlier. Select the target files and click Recover Now button to get them back at once.
Summary
Download Word Mac Not In Finder Version
Lost your Word document because you accidentally clicked don't save Word on Mac? Never mind. Here are three ways you can try to recover unsaved Word 2016, 2011 or 2007 on Mac: [1]Recover Word from AutoRecovery; [2] Recover from the Temporary folder; [3] Download Mac file recovery software. Anytime when you lost a copy of a Word document by deletion or disk formatting, EaseUS Data Recovery Wizard for Mac is the most optimal choice for an instant and complete Word file recovery.
Problem - Accidentally Clicked Don't Save Word Mac
I accidentally clicked 'Don't Save' while closing a document in MS Word 2016 on my Macbook. As a result, I lost 10+ pages of work! Please help me recover unsaved Word documents. I'll take whatever cost to bring the lost files back.
Do's and Don'ts when you closed Word before saving the file:
- Dos: Reopen your Word application, including Word 2016/2011/2007 or other Word versions, see if the closed file was showing up in the Recently closed area or not. You can directly restore the recently closed item and restore it back.
- Don'ts: Never try to start a new round of editing in Word, which will usually result in data overwriting and reduce the chance of full recovery. It's smart to calm down, take a breath, and find solutions to recover unsaved Word files on Mac as soon as possible.
In case you are one of the Mac Word users who unintentionally pressed the don't save button while working with a Word file, read this tutorial carefully and try to recover unsaved Word document on Mac with the three instant solutions.
Related Post:Recover unsaved PowerPoint on Mac
| Workable Solutions | Step-by-step Troubleshooting |
|---|---|
| Fix 1. Use AutoRecovery | Go to Finder > 'Go' > 'Go to Folder' > Type '~/Library/Containers/com.microsoft...' ...Full steps |
| Fix 2. Use Temp Folder | Go to 'Applications' > 'Utilities' > 'Terminal' > Enter open $TMPDIR > Open TMP folder...Full steps |
| Fix 3. Use Recovery Software | Run EaseUS Mac filer recovery software > Scan device > Restore lost Word file...Full steps |
Solution 1. Recover Unsaved Word Document from AutoRecovery
Due to the default setting, Microsoft Office automatically creates backup copies of the Word, Excel, and PowerPoint files you're currently working on with a certain time interval. In general, the autosave function works to save your files every 10 or 5 minutes.
In most cases when you accidentally closed a Word file before clicking Save (Ctrl+S), there is a chance to find the autosaved copy in the AutoRecovery folder on your Mac computer.
- If you click Save while closing the document, Word will record the file(s) with all the changes you have made. The next time when Word starts up, you'll be able to easily view and open it at the 'Recent' column.
- And if you accidentally click 'Don't Save' while closing a Word document, Word will not recover the file automatically. Office Word will take it as that you don't want to keep the file or save all the changes.
In this case, you can try to recover lost Word document without saving from AutoRcovery folder manually:
Step 1: Go to Finder, then click 'Go', then Go to Folder
Step 2: Go the Word AutoRecovery location: ~/Library/Containers/com.microsoft.Word/Data/Library/Preferences/AutoRecovery and click 'Go'.
Step 3: Check the AutoRecovery Folder.
Step 4: If you find the saved file named AutoRecovery***, marked with other extensions, open it with Word.
Step 5: You'll be able to view your lost Word file, then save it on Mac Desktop.
Solution 2. Recover Unsaved Word Document from the Temporary Folder
As you see, the AutoRecovery seems to be effective in retrieving a Word file that you didn't save. However, it works only when you turned the feature on. For people who disabled the autosave function on Mac but unfortunately lost Word files due to not saving, try to look for the temporary files.
Mac also has a feature that contains a TemporaryItems folder which saves all temporary files of Word. It may contain your lost Word document with a TMP format.
Step 1: Go to Applications> Utilities > Terminal.
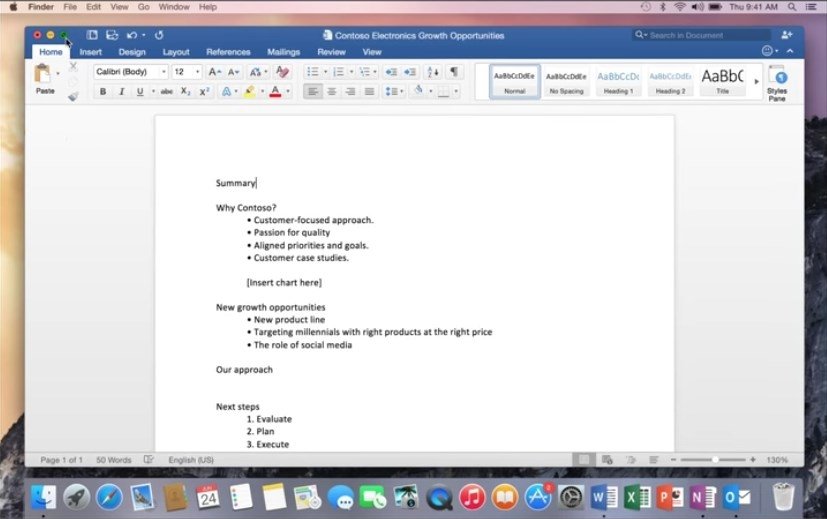
Step 2: Once in Terminal, enter the following command and then press enter: open $TMPDIR.
Step 3: You have now opened your TMP folder, open the folder named TemporaryItems.
If you're lucky, your document should be there. Open it in your Word application and this time hit the Save button!
Solution 3. Download Word File Recovery Software for Mac
If you lost Word documents or other items, files on your Mac computer due to deletion, emptying the Trash, formatting, etc, you can partially restore them from the Trash. But if the Trash doesn't contain the lost files, Mac data recovery software is the best choice.
Here, we'd like to recommend a try-before-buy tool - EaseUS Data Recovery Wizard for Mac. Though it's specialized for deleted file recovery and hard drive recovery, when you cannot find the AutoRecovery and temporary Word files, it can also be a backup solution. Download the Mac hard drive recovery software, let it scan the drive, and find the missing temp files of Word 2016/2011/2007... that you didn't save.
As a matter of fact, it retrieves not only your lost Word documents, but also Office Excel/PowerPoint files, music, photos, videos and all types of files you can name. You don't need to pay before it actually finding and you deciding to retrieve your lost Word or other files. Feel free to download the trial version and give it a try.

Step 1. Select the location where your important Word documents were lost and click Scan button.
Step 2. EaseUS Data Recovery Wizard for Mac will start immediately a quick scan as well as a deep scan on your selected disk volume. Meanwhile, the scanning results will be presented in the left pane.
Step 3. By Path and Type, you can quickly filter the Word files you've lost earlier. Select the target files and click Recover Now button to get them back at once.
Tips to Avoid Losing Word Files Before Saving
There are third-party Mac file recovery programs as well as the inbuilt recovery options to recover a Word that you've accidentally deleted, not saved or formatted. However, it's not always the 100% guaranteed way to make up for your loss. Chances are that you fail to recover unsaved Word file, or the recovered file won't open after recovery.
Hence, to minimize your chance of losing your hardworking days in Word, keep those tips in mind when you editing in Word the next time and in the future.
1. Always save and save often. Click the Save button in Word, press Ctrl+S, it's up to you.
2. Close unused programs that may freeze your computer, slow down your system and cause the Word freezing.
Mac File Finder
3. Change the autosave frequency. A helpful thing to know is that you can reduce the gaps between autosaves on Word for Mac. By default, they are set at 10-minute intervals, but it's easy to make them more frequent.