How do I move a PDF document from downloads to Documents on a MAC?? 5 replies 14 have this problem 6869 views; Last reply by katherineanne 10 years ago. 9/17/10, 4:44 PM. Quote; I'm running firefox 3.6 on a MAC running snow leopard. Chosen solution. Tip: The 64-bit version is installed by default unless Office detects you already have a 32-bit version of Office (or a stand-alone Office app such as Project or Visio) installed.In this case, the 32-bit version of Office will be installed instead. To change from a 32-bit version to a 64-bit version or vice versa, you need to uninstall Office first (including any stand-alone Office apps you.
A huge chunk of the fun that you’ll find on the web is the ability to download images and other files to your MacBook. If you’ve visited a site that offers files for downloading, typically you just click the Download button or the download file link, and Safari takes care of the rest.
While the file is downloading, feel free to continue browsing or even download additional files; the Downloads status list helps you keep track of what’s going on and when everything will be finished transferring. To display the Download status list from the keyboard, press cmd+Option+L. You can also click the Download button at the upper-right corner of the window to display the Download list.
By default, Safari saves any downloaded files to the Downloads folder that appears in your Dock. To change the specified location where downloaded files are stored — for example, if you’d like to save them directly to the desktop or scan them automatically with an antivirus application — follow these steps:
Choose Safari→Preferences or press cmd+, (comma).
Click the General tab, and then click the Save Downloaded Files To pop-up menu.
Choose Other.
Navigate to the location where you want the files to be stored.
Click the Select button.
Click the Close button to exit Preferences.
To download a specific image that appears on a web page, move your pointer over the image, right-click, and choose Save Image As from the pop-up menu that appears. Safari prompts you for the location where you want to store the file.
You can choose to automatically open files that Safari considers safe — things such as movies, text files, and PDF files that are unlikely to store a virus or a damaging macro. By default, the Open “Safe” Files after Downloading check box is selected. If you’re interested in preventing anything you download from running until you’ve manually checked it with your antivirus application, you can deselect the check box.
Luckily, Safari has matured to the point where it can seamlessly handle most multimedia file types that it encounters. However, if you’ve downloaded a multimedia file and Safari doesn’t seem to be able to play or display it, try loading the file in QuickTime Player. QuickTime Player can recognize a huge number of audio, video, and image formats. (Also, consider the freeware Perian QuickTime plug-in.)
Migration Assistant copies all of your files to your new Mac so that you don't have to copy your files manually.
- If your files are currently on a Windows PC, follow the PC migration steps instead.
- If your new Mac is using OS X Mountain Lion v10.8 or earlier, follow the Mountain Lion migration steps instead.
Check software, settings, and power
- Install all available Apple software updates on both Mac computers. Install any updates for your third-party apps as well.
- Make sure that your old Mac is using OS X Lion or later.
- Make sure that your old Mac has a computer name: Choose Apple menu > System Preferences, then click Sharing and check the Computer Name field.
- Connect both computers to AC power.

Connect the computers to each other
How To Download Word Document On Macbook Air
- If both computers are using macOS Sierra or later, just make sure that they're near each other and have Wi-Fi turned on. If either is using OS X El Capitan or earlier, connect them to the same network using Wi-Fi or Ethernet.
- Or connect them using target disk mode and the appropriate cable or adapter. Then start up your old computer in target disk mode.
- Or connect your new Mac to a Time Machine backup of your old Mac.
Use Migration Assistant
On your new Mac:
How To Download Word Document On Macbook
- Open Migration Assistant, which is in the Utilities folder of your Applications folder.
- Click Continue.
- When asked how you want to transfer your information, select the option to transfer from a Mac, Time Machine backup, or startup disk.
- Click Continue.
How To Open Mac Documents
On your old Mac:
If you started your old Mac in target disk mode or are migrating from a Time Machine backup, skip these four steps.
- Open Migration Assistant.
- Click Continue.
- When asked how you want to transfer your information, select the option to transfer to another Mac.
- Click Continue.
On your new Mac:
How To Download Documents On Mac
- When asked to select a Mac, Time Machine backup, or other startup disk, click the appropriate icon.
- Click Continue. You might see a security code.
On your old Mac:
If you started your old Mac in target disk mode or are migrating from a Time Machine backup, skip these two steps.
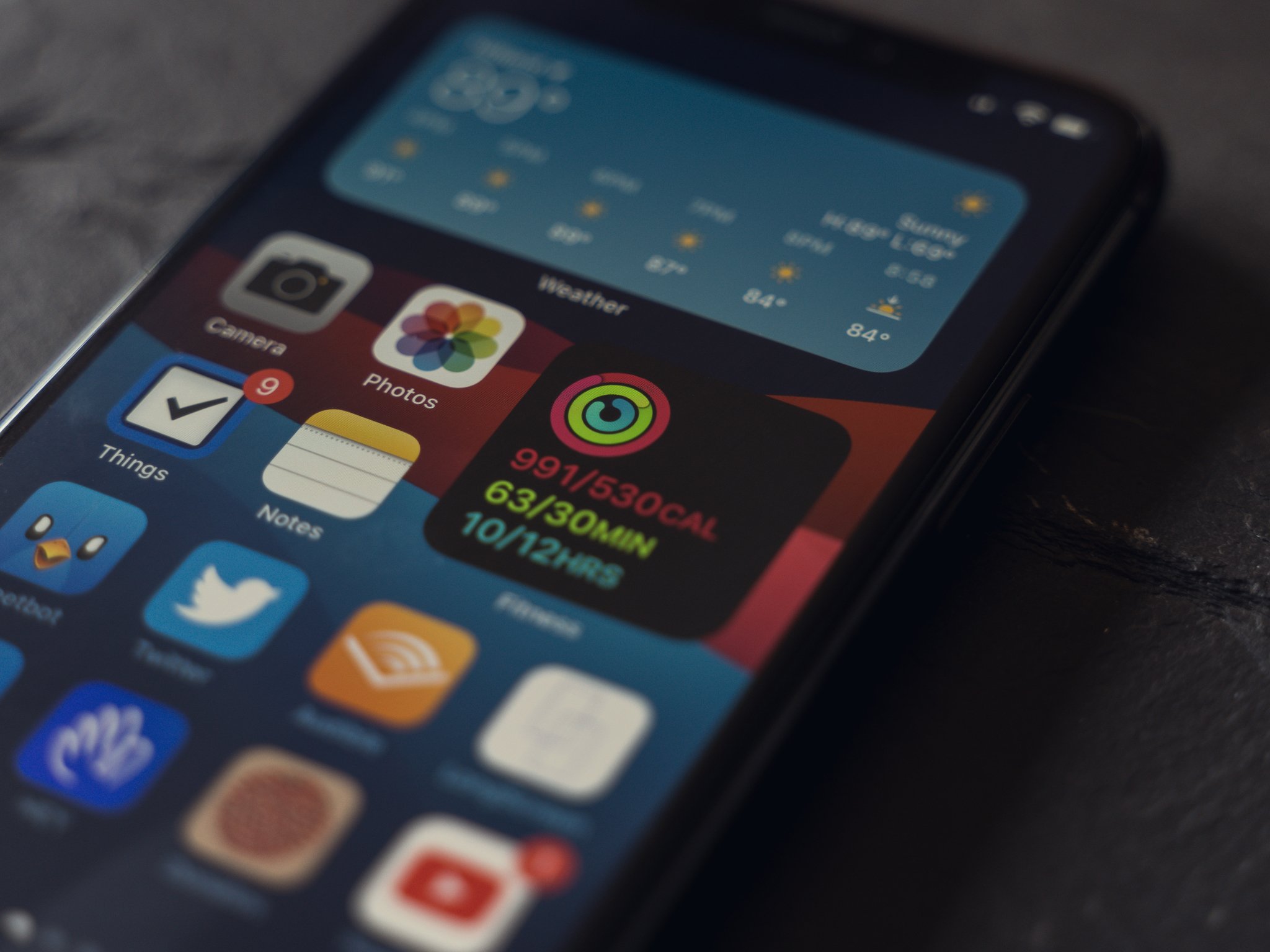
- If you see a security code, make sure that it's the same code as on your new Mac.
- Click Continue.

On your new Mac:
How To Download Pdf Document On Mac
- Choose the backup to transfer information from.
- Click Continue.
Continuing on your new Mac:
- Select the information to transfer from the backup.
- Click Continue to start the transfer. If you have a lot of content, the transfer might take several hours to finish.
In the example above, John Appleseed is a macOS user account. If you transfer an account that has the same name as an account on your new Mac, you're asked to rename the old account or replace the one on your new Mac. If you rename, the old account appears as a separate user on your new Mac, with a separate home folder and login. If you replace, the old account overwrites the account on your new Mac, including everything in its home folder.
How To Get Windows On Mac
After Migration Assistant is done, log in to the migrated account on your new Mac to see its files. If you're not keeping your old Mac, learn what to do before you sell, give away, or trade in your old Mac.