If you’re using one of these computers with OS X Mavericks or later,. you can install macOS Catalina.Your Mac also needs at least 4GB of memory and 12.5GB of available storage space, or up to 18.5GB of storage space when upgrading from OS X Yosemite or earlier. MacBook introduced in 2015 or later MacBook Air introduced in 2012 or later MacBook Pro introduced in 2012 or later.
macOS Catalina gives you more of everything you love about Mac. Experience music, TV and podcasts in three all-new Mac apps. Enjoy your favourite iPad apps now on your Mac. Extend your workspace and expand your creativity with iPad and Apple Pencil. And discover smart new features in the apps you use every day. Now you can take everything you do above and beyond.
Check compatibility
If you’re using one of these computers with OS X Mavericks or later,* you can install macOS Catalina. Your Mac also needs at least 4GB of memory and 12.5GB of available storage space, or up to 18.5GB of storage space when upgrading from OS X Yosemite or earlier.
Mac Os Taking Forever To Download Torrent
MacBook introduced in 2015 or later
MacBook Air introduced in 2012 or later
MacBook Pro introduced in 2012 or later
Mac mini introduced in 2012 or later
iMac introduced in 2012 or later
iMac Pro (all models)
Mac Pro introduced in 2013 or later
* To upgrade from Lion or Mountain Lion, first upgrade to El Capitan, then upgrade to Catalina. To find your macOS version, Mac model, memory and storage space, choose About This Mac from the Apple menu . If your Mac isn’t compatible with macOS Catalina, the installer will let you know. View the complete list of compatible computers.
Make a backup
Before installing any upgrade, it’s a good idea to back up your Mac. Time Machine makes it simple, and other backup methods are also available. Learn how to back up your Mac.
Get connected
It takes time to download and install macOS, so make sure that you have a reliable Internet connection. If you’re using a Mac notebook computer, plug it into AC power.
Download macOS Catalina
If you’re using macOS Mojave, get macOS Catalina via Software Update: Choose Apple menu > System Preferences, then click Software Update.
Or use this link to open the macOS Catalina page on the App Store: Get macOS Catalina. Then click the Get button or iCloud download icon.
Begin installation
After downloading, the installer opens automatically.
Click Continue and follow the on-screen instructions. You might find it easiest to begin installation in the evening so that it can complete overnight, if needed.
If the installer asks for permission to install a helper tool, enter the administrator name and password that you use to log in to your Mac, then click Add Helper.
Allow installation to complete
Please allow installation to complete without putting your Mac to sleep or closing its lid. Your Mac might restart, show a progress bar or show a blank screen several times as it installs both macOS and related updates to your Mac firmware.
Stay up to date
After installing macOS Catalina, you will be notified when updates to macOS Catalina are available. You can also use Software Update to check for updates: Choose Apple menu > System Preferences, then click Software Update.
Or get macOS Catalina automatically
If you’re using OS X El Capitan v10.11.5 or later and your App Store preferences or Software Update preferences are set to download new updates when available, macOS Catalina will download conveniently in the background, making it even easier to upgrade. A notification will inform you when macOS Catalina is ready to be installed. Click Install to get started, or dismiss the notification to install later. When you’re ready to install, just open the file named Install macOS Catalina from your Applications folder.
Learn more
- If the installer shows a list of apps that are not optimised for your Mac, learn about 32-bit app compatibility, then choose whether to proceed with the installation.
- For the strongest security and latest features, upgrade to macOS Catalina. If you have hardware or software that isn’t compatible with Catalina, you might be able to install an earlier macOS, such as Mojave, High Sierra, Sierra or El Capitan.
- You can also use macOS Recovery to reinstall macOS.
The latest iPhone software iOS 14 update has been released and the iPhone users are excited to experience the new features of it. But reported by some users including iPhone 11 Pro users, it is quite a hard task to install or download the latest firmware as the iOS 14 or 13 is taking forever to update on their iPhone.
Therefore, we've come up with some useful solutions that can guard you to climb up the ladder and pave away your issue of iOS 14/13 taking hours to update no matter you are updating over the air or updating using iTunes. The tips offered below also works if you are updating to iOS 14 or earlier versions. Check them now!
FAQs about iPhone Update Taking Forever
Here are two frequently asked questions by many users who have encountered the iOS update taking forever issue.

Q 1. Why Is My Software Update Taking So Long?
- Downloading other files while downloading the iOS update files
- Unavailable internet connection
- Unknown system issues
Q 2. How Long Does iOS 14/13/12 Take to Download and Install?
There are two factors influencing the speed of downloading and installing the update files: internet connection and the size of the update. So please make sure that your device has been connected to a stable WiFi network. Here we will take the iOS 14 update as an example:
| Task | Required Time (Minutes) |
|---|---|
| iOS 14 Download | 3 - 10 |
| iOS 14 Installation | 10 - 20 |
| Set up iOS 14 | 1 - 5 |
| Total iOS 14 Update | 15 - 60 + |
The All-in-One Software to Fix iPhone Taking Forever to Update
If it takes too long to update your iPhone, iPad or iPod touch via OTA or iTunes, you cannot miss this all-in-one tool to solve this issue easily for you. Keep reading on.
iMyFone Fixppo iOS System Recovery is one of the most amazing tools to quickly fix all the iOS-related issues. Not only does this powerful tool help you deal with iOS update stuck issues like iOS 14/13/12 taking forever to update, but also it is able to fix issues with no data loss on your device.
- It is so easy and just 3 clicks are needed.
- It solves all iOS-related issues with a 100% success rate.
- It is compatible with all iOS devices and iOS versions, including the latest iPhone 11 Pro (Max) and iOS 14/13.
- It has been proved to be trustworthy by many media sites around the world.
Step 1.Get the tool installed over your computer and launch it. Now, select the 'Standard Mode' from the main screen.
Then connect your device to the computer. If it is able to be detected, this program will proceed to the next step. If not, you need to put your device in DFU or Recovery Mode with the on-screen instructions.
Step 2.Now your device will be detected by the software and all the compatible firmware versions for your device will be offered. Choose a firmware version and click the 'Download' button now.
Step 3.Lastly, once the firmware download is complete, hit the 'Start' button to continue. You just need to wait a short while.
If you still have doubts about this tool, feel free to check other users' feedback.
Before checking the details about other common methods if your iPhone update takes forever to download or install, we will provide you a brief comparison table. So you can make your own decision according to your needs.
| Success Rate | Difficulty | Required Time | Data Loss | When to Choose | |
|---|---|---|---|---|---|
| Fixppo in Part 1 | High | Easy | Short | No |
|
| Basic Methods in Part 2 | Low | Easy | Short | No |
|
| iTunes Restore in Part 3 | Medium | Complex | Long | Yes |
6 Ways If iPhone Updating to iOS 14/13/12 for Hours Over The Air
The following methods are the most basic ones you can try if you have met the iOS updates taking hours issue over the air.
2.1. Force Restart iPhone
Mac Os X Download
If iOS 14/13/12 is taking hours to update, you must go with the simplest way of solving the problem by forcing a restart on your iPhone. Depending upon your iPhone model, the restart is carried out in a different way. For your ease, we have listed all of them right here.
- For iPhone 6 and below, you need to thumb down the 'Home' and 'Power' keys till you get the Apple logo on your screen.
- Likewise, if you have iPhone 7/7 Plus, you need to thumb down the 'Volume down' and 'Power' keys simultaneously.
- In case you are using iPhone 8, 8 Plus or X, you need to briefly tap the 'Volume up' button and repeat it with the 'Volume Down' button subsequently. Lastly, hold the Power key down and keep it down until the Apple logo appears.
Mac Os Download
2.2. Check Network Connection
There is a possibility that the network connection must be posing a problem and hence, iOS 14/13/12 is taking hours in updating your iPhone. If you are updating your device through the cellular data, you need to be sure that the network connection is consistent throughout the process. If it doesn't, we recommend that you use a Wi-Fi connection over Cellular data to stop iOS 14/13/12 taking forever to update.
2.3. Check If There Is Any Problem with Apple Server
Well, if you are still reading the article then most likely, the Apple server may have been experiencing tremendous traffic and has been down temporarily, triggering iOS 14/13/12 taking forever to update issues in not just your device but in several other devices too. Or perhaps, you might have been trying to upgrade your device when the Apple server is under the maintenance process.
To ensure if it is the root cause of the disruption, you can check it with Apple customer service. Generally, when new software is released, the server is usually very busy and some stuck issues could happen. In such a situation, we would suggest you wait and update your iPhone sometime later.
2.4. Reset Network Settings
You can reset the network settings in order to remove all the glitches that might have been creating hindrance in network connection if iOS 14/13/12 is taking forever to update.
- Tap on 'Settings' and visit the 'General' button.
- In the 'General' tab, select the 'Reset' and then hit on 'Reset Network Settings'.
- If asked, then enter the passcode and proceed by confirming the selection.
2.5. Check iPhone Storage
With the advents of newer updates, more storage is consumed by your device. So, as a golden tip, you must ensure that your device has enough storage or else you're likely to meet the problems like 'unable to update', 'iOS 14/13/12 taking forever to update' or the 'Download and Install button grayed out'.
To check this, head on to the Settings, navigate to the 'General' tab, then get into Storage & iCloud Usage -> Manage Storage to check the status of your device storage.

Mac Os X Versions Download
2.6. Use iTunes to Update iPhone
If you have tried out the other steps and iOS 14/13/12 update is still not completed, then you can try to install the newest version using iTunes. Here's what you need to do.
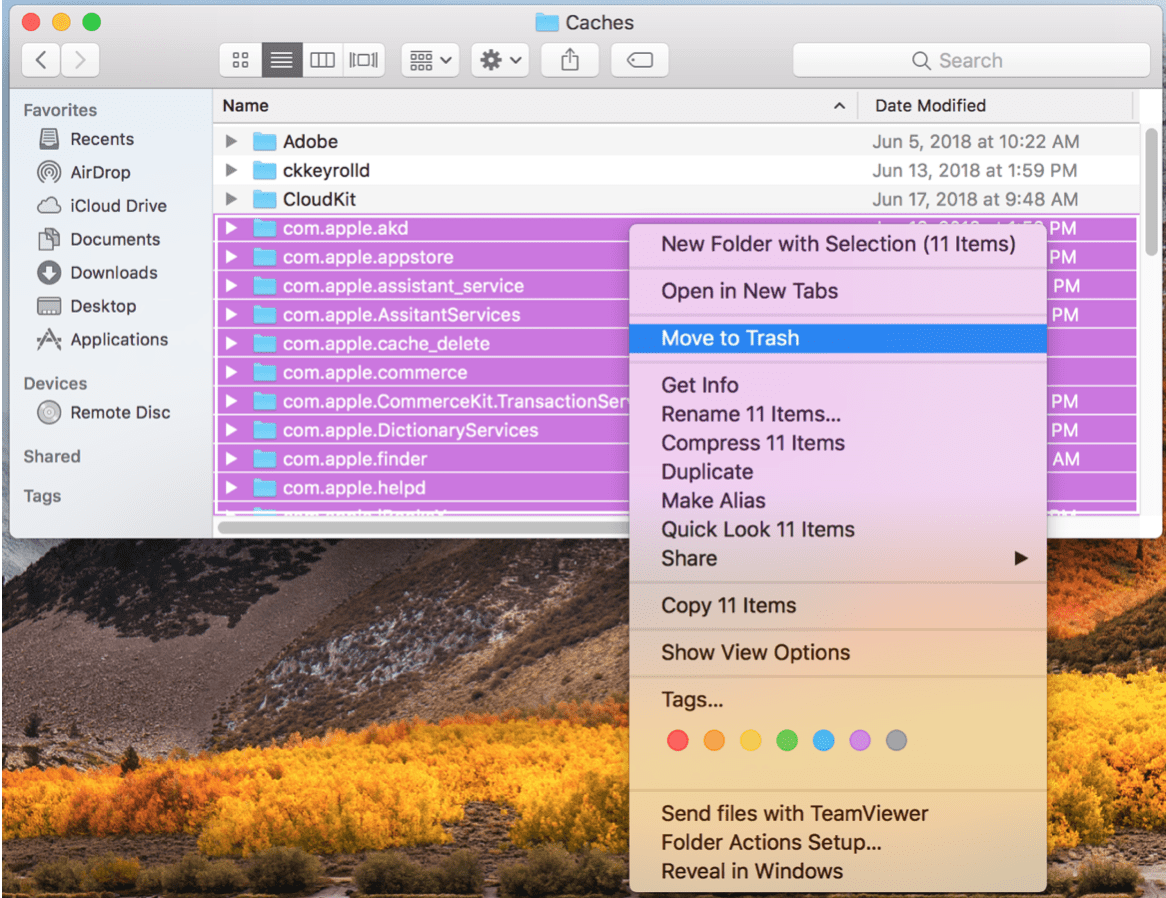
- Connect your iPhone with the PC and launch the iTunes.
- Select the device icon from the iTunes' screen and get into the 'Summary' section.
- Tap on the 'Check for Update' button followed by the 'Download and Update' option. Your device would now be updated with the latest software iOS 14.
A Common Way If iOS 14/13/12 Updates Taking Forever via iTunes
Mac Os Taking Forever To Download Windows 7
If you cannot normally update iPhone to iOS 14/13/12, you can restore iPhone by using iTunes. In this part, we will focus on how to restore your device using the Recovery Mode with iTunes. Please note that this method will erase all data on your device.
Macos Mojave Taking Forever To Download
- Connect your iPhone and PC by the lightning cable and launch iTunes on your PC.
- To get into Recovery Mode you need to follow the force restart steps mentioned in the former part of the article. But this time don't let go of the buttons on Apple icon, instead, keep holding the buttons till you get to see the following recovery screen on your iPhone. If you are not sure how to do that, check this guide.
- Your iPhone will be detected in recovery mode and you need to click OK. You now need to choose the 'Restore iPhone' option. Confirm your actions.
- After the process is complete, if you want to restore your iPhone from a previous backup, you can reconnect it to your PC. Launch iTunes again, get into the 'Summary' section and this time you need to choose the 'Restore Backup' option. Choose the desired backup file from the popup windows and hit 'Restore'. If you want to restore individual app data from iTunes backup, you can try this tool - iTransor iPhone backup and restore tool.