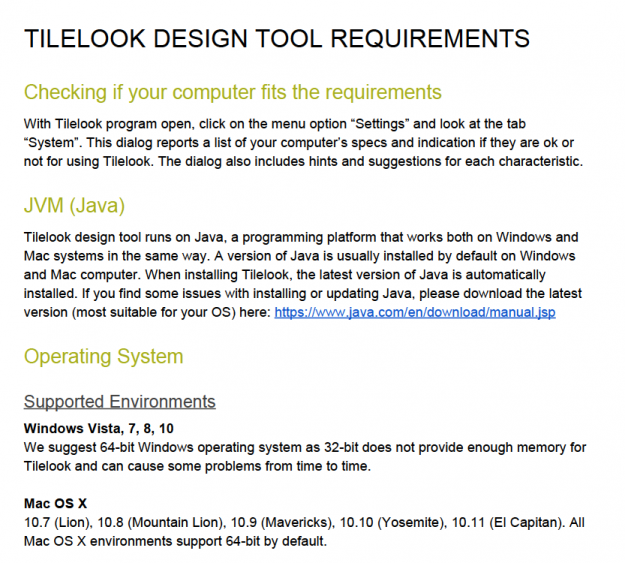
Java Development Kit for Mac includes a wide variety of tools for streamlined developing, debugging, testing, and monitoring of Java applications. The package contains more than 30 individual tools and services which can be used to control every aspect of Java application development, from concept to final phase and deployment to end users.
Java is a general-purpose, secure, robust, object-oriented language developed by Sun Microsystems in 1990. Java is portable which means it follows to write once run anywhere paradigm. The latest version is Java 13 which was released on March 2019. This tutorial helps you to install Java 13 latest or Java 11 LTS on macOS Sierra or High Sierra.
Step 1 – Prerequisites
Before starting the installation of Java using this tutorial you must have the following prerequisites
- Terminal: You must have Mac Terminal access and little knowledge about working with the terminal application. Ao login to your Mac system and open terminal
- Homebrew: This tutorial relies on Homebrew, So you must have homebrew installed. Homebrew can be installed with a single command.
For more instruction visit Homebrew installation tutorial.
Step 2 – Install Homebrew Cask
On Mac systems, Homebrew is the package manager, and Homebrew Cask is the app manager built on top of Homebrew. You Execute command to update brew cache and tap the caskroom/cask.
Step 3 – Install JAVA with Homebrew Cask
Java 1.8 Download For Windows 10
At the time of writing this tutorial the available version, Java 11 LTS and Java 13 latest for the installation. Use the following commands to view the details about java versions to be install.
Now, install the Java version of your choice using one of the below commands. You can also install both versions if required.
I have installed Java 11 on my MacOS system. The download process may take some time to complete depending on your network speed. Once the installation finished, verify the installed Java version.
All done. Your Mac system has installed Java on it.
An error “you need to install the legacy Java SE 6 runtime”, is encountered when you open any Adobe application.
With Mac OS 10.7 (Lion) and later, the Java runtime is no longer installed automatically as part of the OS installation. Follow any of the methods below to install Java runtime.
You can download and install the latest Java runtime from the Java website - Download Free Java Software.
Note:
On Mac OS 10.10 (Yosemite), when you launch any Adobe product, you might receive a warning 'The Application has been moved and its path has been changed...'.
Click Repair Now or Update button to update the location and resolve the issue. When prompted for password, enter your system password to complete.
Www.java.com Download For Mac Windows 10
If Java runtime is not installed, you are prompted to install when you first launch any Adobe product. Follow the onscreen instructions in the Java required notification dialog box to install.

Use the following method to initiate the Java runtime installation or confirm if it is installed.
- Go to Applications > Utilities > Java Preferences.
If Java is not installed, you receive the following message: “To open “Java Preferences,' you need a Java runtime. Would you like to install one now?”
- Click Install and accept the license agreement. The Java runtime is downloaded and installed.
Many Adobe applications depend on the Oracle Java Runtime Environment (JRE) for some features to work. Apple recently changed the way it includes Java in Mac OS, and with Lion, Java is no longer preinstalled. It is now an optional install that you must select.
Since current Adobe installers and applications were built before these changes by Apple, Adobe software anticipates that Java is installed. Adobe and Apple have worked together to ensure that you can install Java at OS install time. Or it can be installed later before you install Adobe applications. At runtime, when you launch an Adobe application, you are prompted to install Java if it is not already installed. If you do not install Java before running an Adobe application, there can be missing or improperly behaving features. If you encounter any issues, install Java to correct the problems. Adobe recommends that corporate IT organizations pre install Java (or make sure that Java can be installed through their firewalls/security) to avoid conflicts with Adobe applications.
If the Java runtime is not installed, some issues that are known to occur include -
Install Java Mac
- Failure to launch.
- Install Java runtime prompts when you attempt to use the applications.
- Applications hang or quit.